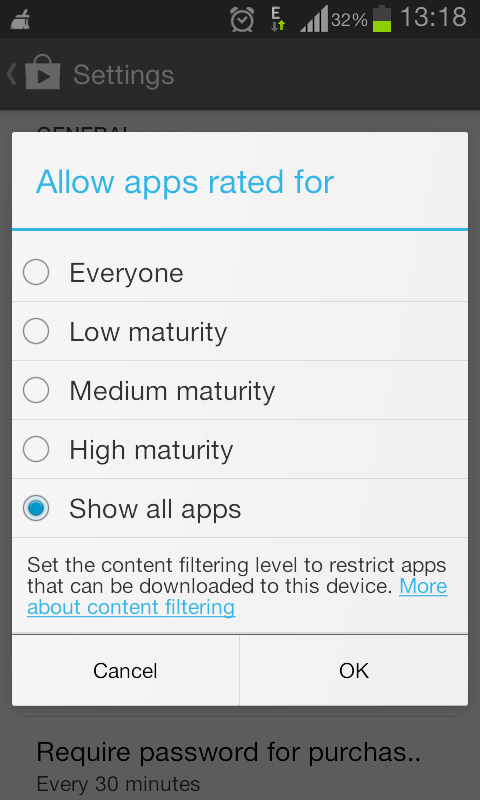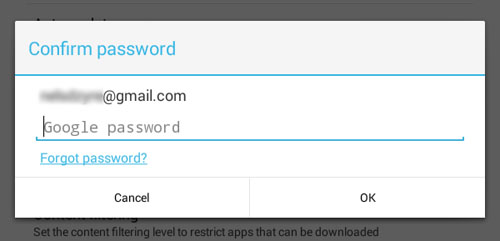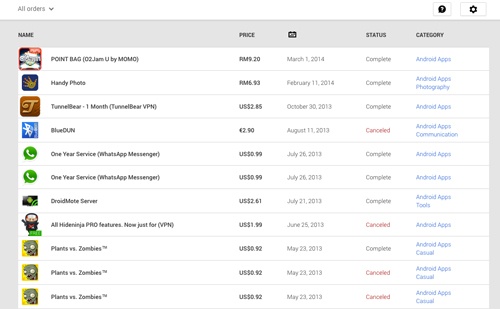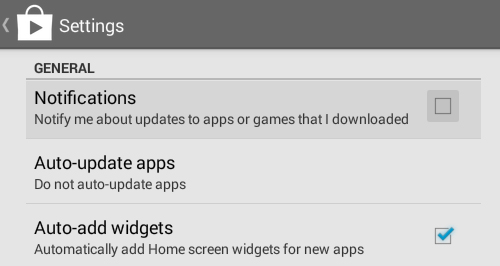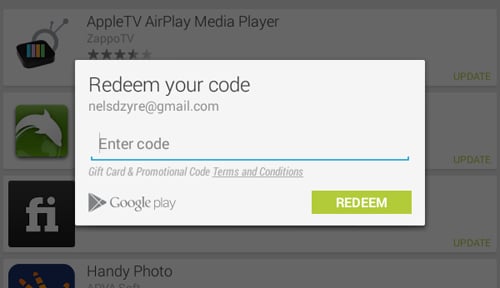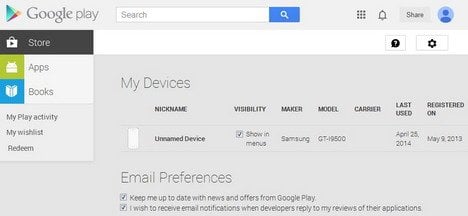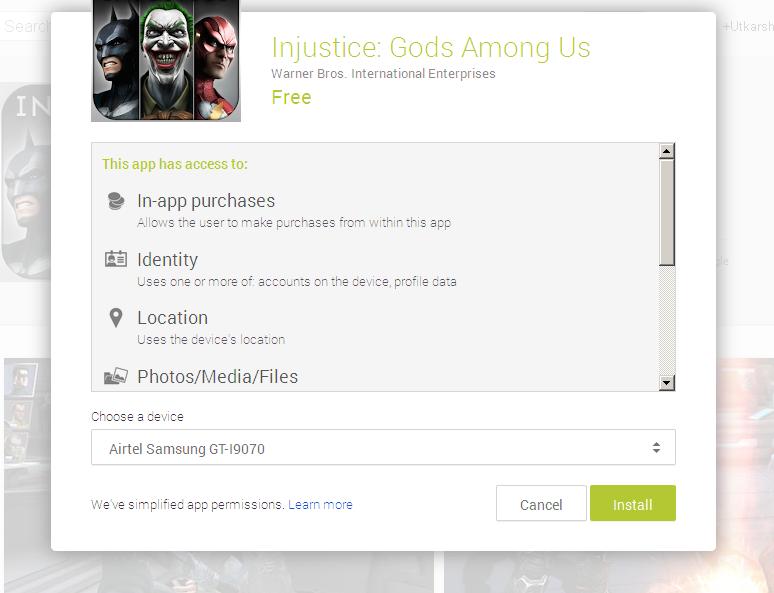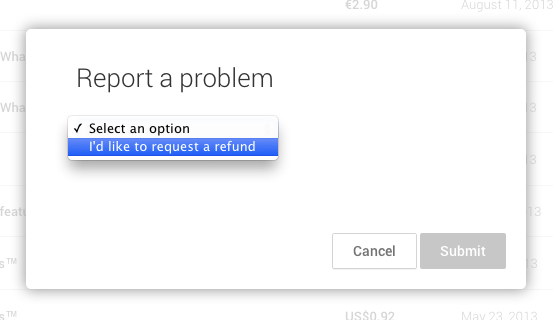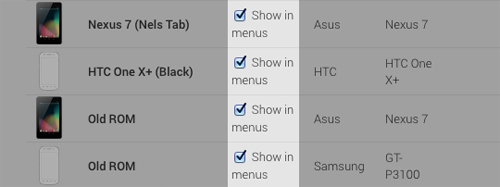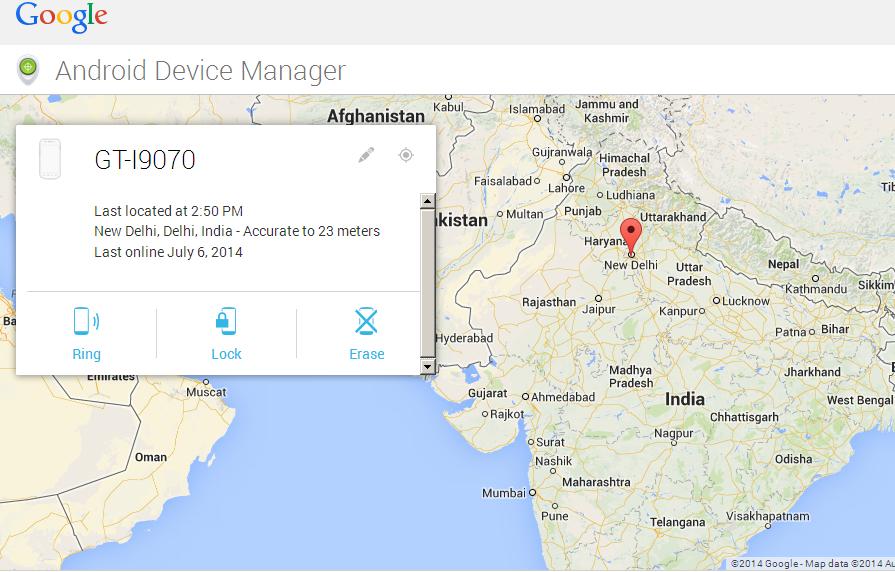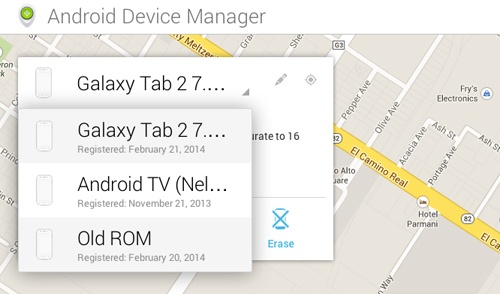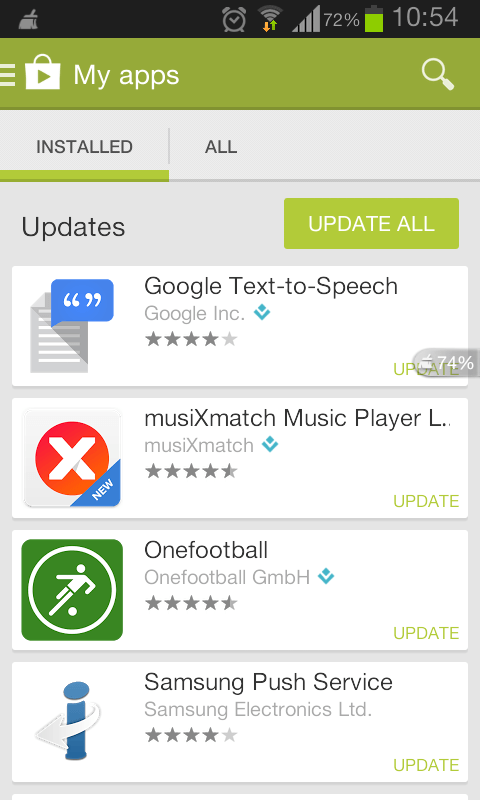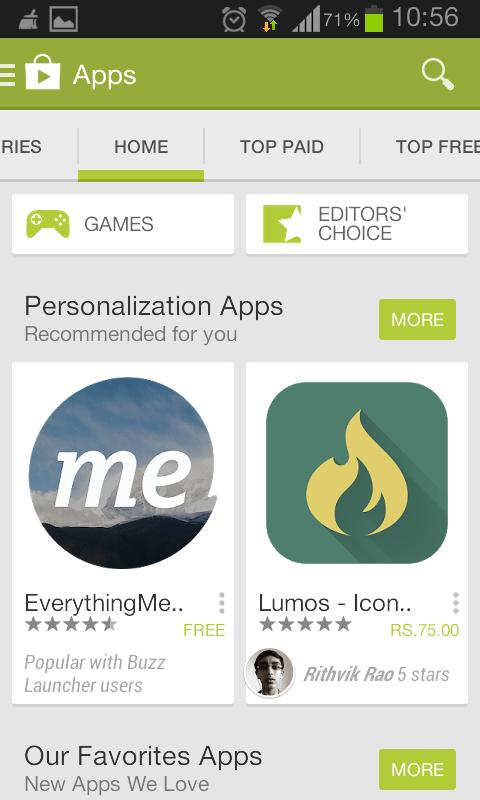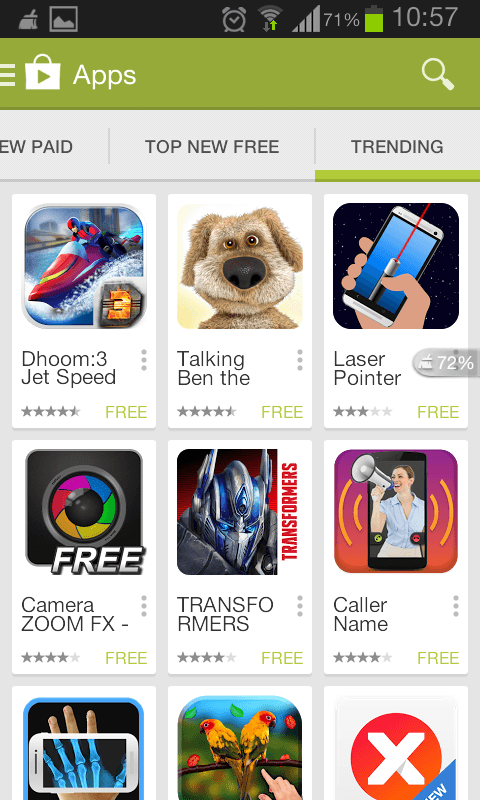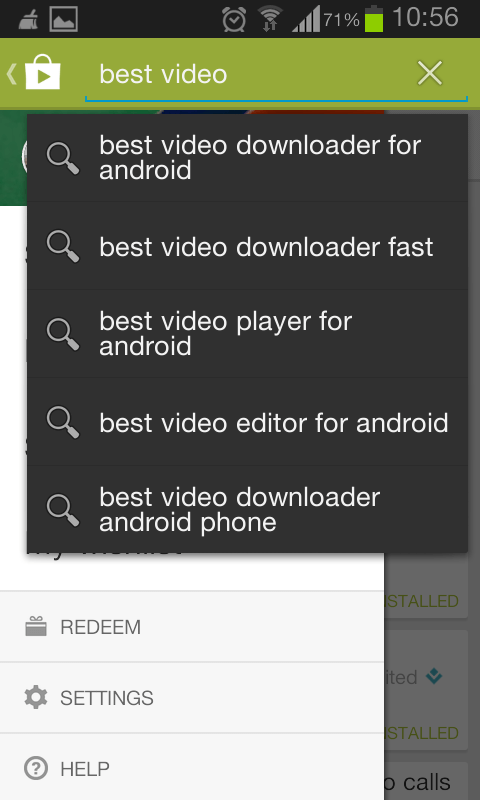1. Add your favorite apps to the “Wishlist”
If you are an avid movie buff, then you might know the value of maintaining an IMDB Watch list of your favorite cinematic experiences that you would really like to see. Google Play offers a similar solution with its “Wishlist,” which is dedicated to keeping track of Android apps that you might want to use or purchase one day. Furthermore, it’s as easy as adding a movie on IMDB’s watch list. Let’s take a look.
2. Content filtering
Android applications are rated in terms of maturity on the Google Play store. You can control the content maturity if your kids are using your phone as well. Here’s how to use content filtering.
3. See apps on your Wishlist
Access apps on your Wishlist, and choose whether to install, purchase or remove them.
4. Password restrict app purchases
If you have more than one user on a single Android device, then password restriction helps in securing app purchases and the money in your Google wallet.
5. See app orders
Track your in-app and app expenses on the play store.
6. Disable update notifications
Stop default Play Store settings to automatically update apps whenever a new version is released.
7. Redeem a promotional code
If you have a Google gift card, then you can redeem it in few simple steps.
8. See your entire Android device collection
If you use multiple Android devices from one single account, then you can choose to see your entire collection from one single place.
9. Stop apps being added onto your device home screen by default
This feature is for when you don’t want your newly installed Android apps on your device home screen.
10. Install an app from your desktop
The Google Play Store allows app installation to your Android device from your desktop browser. See the steps below.
11. Request a refund
Sometimes purchased apps disappoint and that’s when you can seek a refund from the developers. There is a 15-minute window after purchase when you can get an immediate refund, but once that’s passed then you need to submit a refund plea to the developer. Learn more through these steps.
12. Hide your Android from menus
Hide your Android device from appearing in the menu list. Here’s how it can be done.
13. Remotely access your Droid with the Android Device Manager
Android Device Manager lets you remotely access your device, including ringing it, locking it and erasing all data in case it is stolen. Learn more about how Android Manager works.
14. Select your Droid in Android Device Manager
Android Device Manager lets you keep track of all your Droids registered under the same Google account. You can select and track different devices easily.
15. Filter out device types
Own a tablet, but that app is for mobile only? That’s no problem on the Play Store. You can filter out your app searches matching smartphones or tablets. See how to do just that.
16. Update all your apps at once
We love apps, don’t we? Android apps need updates to remove bug fixes, improve performance and add functionalities. But sometimes the phone gets overloaded with apps and you forget to update. The Google Play Store allows you to update all the apps at once. Here’s how.
17. Remove unwanted apps from your account
The Google Play Store keeps track of all your installed and removed apps in your linked account. This is how developers stay connected with you through their mobile applications, but if you’d like to remove unwanted apps from your account, there is a provision just for that.
18. Shop apps recommended by editors
Browse and purchase apps recommended by the editors, tailored to your taste.
19. Find trending apps
You can easily find the trending apps that are being downloaded the most worldwide. The best part is that Google itself provides you with tailored alternatives as per your likes and behavior.
20. Search for apps straight from the Google Play app
Google Play offers a myriad of apps. Sometimes you don’t know the name of an app, and yet you know that a certain app must exist for a particular purpose. This is when you can use the search option provided in your Google Play app.
Featured photo credit: Kalexanderson via flickr.com